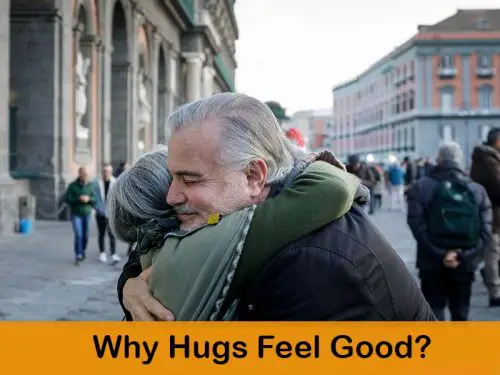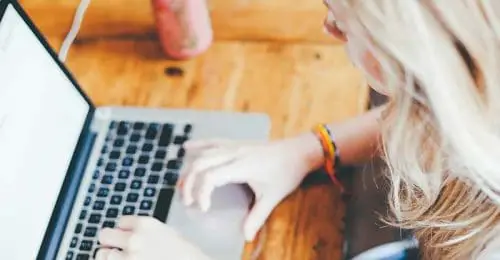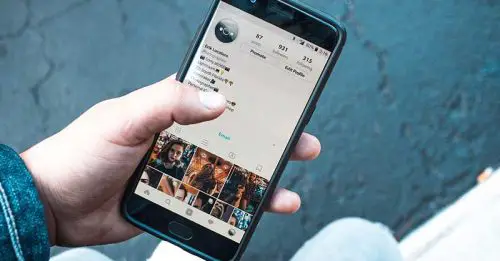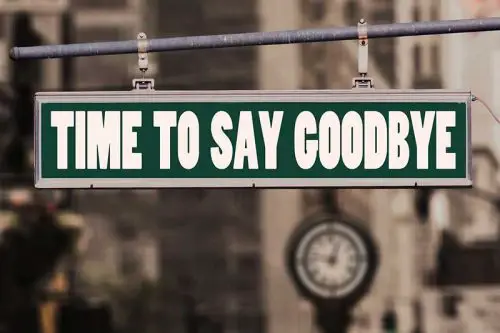Enhance Pointer Precision in Windows For Gaming: Have you ever plugged in a new mouse or loaded up a new game or started using a new windows pc and felt like your visual pointer movement has no real relation to your actual mouse movement? Then it’s possibly the best time to learn this essentially valuable feature in the Windows Operating System.
Table of Content
What is Enhance Pointer Precision?
Enhance Pointer Precision otherwise called mouse acceleration can be introduced by a variety of sources including the operating system you are using, your mouse driver, in-game setting, or even by the inherent property of the sensor being used by the mouse hardware.

Inspiring your journey, one story at a time. #LifeFalcon.
The “Enhance Pointer Precision” setting is an important feature yet many people are unaware of the fact that this feature even exists.
It may appear as if you can only control the distance your cursor travels by moving the mouse, but there’s much more to be considered looking into this matter.
The windows operating system makes sure that it’s constantly observing the physical speed of the mouse and this where the DPI comes into play.
DPI of a Mouse
DPI or dots per inch in the measure of the sensitivity of the mouse. It tells you how much will the cursor move when you move the mouse.
If you ever buy a regular or a gaming mouse you’ll notice that there’s a DPI mentioned on it equivalent to a certain numerical value.
Often considered a misnomer when referring to the pointer precision, DPI basically represents the number of dots that can fit in a straight line which is one inch in a screen or printed image.
DPI basically controls the relationship between your physical mouse movement and the distance your cursor travels.
Mouse acceleration is a setting in the Windows operating system which is used to alter the distance that the cursor travels on moving the mouse.
Enhance Pointer Precision being a type of the mouse acceleration setting, does pretty much the same job.
Your windows operating system keeps a check on the speed at which you move your mouse and adjusts the DPI automatically. This feature is automatically enabled by the Windows operating system which furthermore can also be configured according to one’s own preferences.
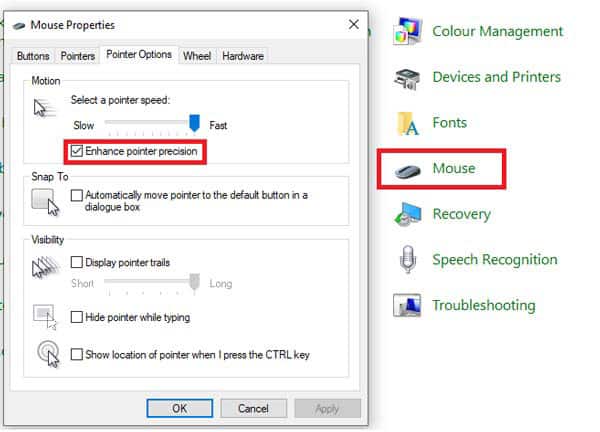
Once your system starts keeping a track of your movements, it makes decisions based on your movements. This then results in a longer distance traveled by the mouse and an increased DPI when you move your mouse faster and similarly a shorter distance with a decreased DPI on moving the mouse slower.
DPI’s Functionality
DPI is a hardware indicator of the mouse precision. The farther the mouse moves, the lesser will be the DPI, and inversely shorter the distance, higher will be the DPI.
To understand this, consider two mice with two different DPI’s. Mouse-1 with 300 DPI and Mouse-2 with 900 DPI. This means that you could just move Mouse-1 1/300 inch and the cursor will move 1 pixel across the screen. In the same way, on moving Mouse-2 1/900 inch the cursor will move 1 pixel and 3 pixels on moving 1/300 inch.
A feature worth having
Without this feature you would just move your mouse and the cursor would move your mouse and the cursor would move the same distance, but due to the Enhance Pointer Precision feature, the speed at which you move your mouse gets a notable worth.
With this feature enabled, the distance you move your mouse matters less than the speed you move it with. You could pretty much move the mouse the same distance with a higher speed and make the cursor move further than you could have moved with a slower mouse movement.
Pros and Cons
So you get to move my cursor all the way to the top corner to close the window using like a tiny quick micro movement, sounds pretty sweet. And for most people it is.
You got a limited space to move your mouse but don’t want to constantly run a ridiculously high sensitivity or if you don’t mind sacrificing some precision in your mouse movement for a bit of conveniently quick movement when you really need it, the Enhance Pointer Precision might not be a bad thing.
With Enhancing Pointer Precision setting, you can tune the pointer to meet all your needs. Elderly people often like this feature as for them sometimes is kind of difficult to reach the button because they move slower and the mouse movements are also slower, but if they set the pointer precision according to their needs it pretty much helps them out to get their work done in the most preferred way.
A cheap mouse is no longer a problem
The enhanced pointer precision feature is also helpful in case you have a cheap mouse. A mouse with considerably good DPI will probably be a bit expensive. But even with a cheaper mouse, this particular feature ensures that you enjoy some of the benefits that a mouse with a higher DPI offers.
Due to the lack of a very good sensor and a low DPI, you might have to move your cheap mouse all the way to the other side in order to move the cursor to the desired position but once the enhance pointer precision feature is enabled, your task becomes quite easier allowing you to move the cursor with the least possible mouse movement That cheap mouse now lets you attain an improved accuracy on moving the mouse precisely over small distances.
A perfect solution for Laptops
Without this feature, Laptop users would often complain about having less space to move the finger. But thanks to Enhancing Pointer Precision, you can vary the speed of your finger without worrying to drag the finger across the touchpad multiple times to move the cursor to the desired position.
Like anything that has a potential advantage, there are a few downsides that you have to take into account. The first one being that the Enhance Pointer Precision option makes it far more challenging to replicate a few particular movements, it is more difficult to gauge the speed of your movement than it is to gauge the distance you move on a surface.
So playing games with the Enhance Pointer Precision option may cause a much steeper learning curve if you are trying to become great at a game where mouse accuracy is important like a first-person shooter.
Second Downside: To use Enhance Pointer Precision properly, you are going to have to tweak and adjust your settings endlessly until you find the exact particular configuration that does the job for you. Now, though this task is doable, it isn’t the most convenient and easy.
Another thing you might want to take into account is that the pointer acceleration is caused by software and software is not always perfect.
Even if someone considers himself to be an expert using a mouse with the Pointer Precision will have to face some weird interactions and mouse movements in the long-term.
Essentially Beneficial or Not?
If you are wondering that besides all the comfort you enjoy with this feature are there some shortcomings or is it essentially as good as it appears to be, then the answer probably depends on a number of different things. Whether you should use it or not is totally determined by the chore you are performing and to a vast extent also depends upon the type of software you are using.
The enhanced pointer precision option though is very useful but there are a few things where you might not be very fortunate, one of them being the performance of acceleration. The acceleration it produces isn’t ideally linear.
This means that you might notice a larger increase or decrease in the distance traveled by the cursor than expected while moving the mouse a tiny bit faster or a tiny bit slower. This makes it a bit harder to foresee the movement of the cursor.
While using this feature, there are chances that you might build up muscle memory because you become used to moving the mouse to a certain distance to move the cursor.
Apparently, there’s nothing wrong with that but it might cause a few problems particularly when you shift to a new system or when you stop using this feature.
Another shortcoming of Enhance Pointer Precision option is that once you have enabled or configured this feature in your system, it will be enabled throughout the system.
This means that if you plug in an additional mouse for a different kind of a job then unfortunately it will operate in the previous setting.
Why do gamers dislike Enhance Pointer Precision Feature?
Gamers usually don’t prefer using this feature. There are some games that require very fine mouse control and movement and in that case altering the pointer precision might not be the best option. It can lead to certain problems with the ability to slow down things while making detailed movements in a multiplayer game.
Pro gamers suggest turning this feature off while playing high definition games. If your goal is to become better at such games it’s recommended that learning to play without adjusting the precision might reward you more for your troubles in the long term.
They prefer using the one-to-one mouse to pointer precision that makes sure that the movements are one-to-one inside the windows and the mouse isn’t inputting or outputting anything that you are not telling it.
Gamers believe that not using this feature, ensure that you have the most precise aim inside the games and also assures you everything that is represented on the screen is a true outcome of your own mouse movement and nothing more.
Hence using the Enhance Pointer Precision feature might not be the best option while playing a multiplayer game essentially when your aim is to become better at the game in the long-run.
How to change this setting?
Go down to the bottom left and open your windows search bar. Type mouse and you’ll see the “mouse setting” option there. After clicking on that, open the “additional mouse options” setting on the tab that opens.
This then opens another small tab with multiple options, but you need to open the “Pointers Option” setting. This takes you to all the enhanced pointer precision where you can configure mouse acceleration and deceleration according to your needs or simply turn it off if you want.
If you are using a gaming mouse like one made by a worldwide known gaming accessory brand, you’ll be provided an additional mouse configuration tool by the manufacturer.
Razer and Logitech provide Synapse and Logitech SetPoint as configuration tools, where the Enhance pointer precision is turned off by default and the manufacturer’s setting is already enforced.
Enhance Pointer Precision Turning On and Off Automatically
This is one of the most common issues faced by so many gamers.
Many people complain about the feature turned on and off itself. In the instant case, chances are that your mouse related software is intervening with the system.
To get rid of this situation, it is recommended to remove any mouse enhancing software that you have installed consciously or unconsciously.
Another way to eliminate this problem is by disabling the set-point from the beginning when your system boots. If you are using Windows 8.1 or a newer version of Microsoft Windows then all you need to do is to open up the task manager, open the “startup” option, find the SetPoint and simply disable startup.
Adjusting the Mouse’s DPI
If you have been using the Enhancing Pointer Precision feature then most likely you have become used to the outcomes provided by mouse acceleration. Once you turn the feature off, you’ll have to face some problems.
You might need some time to get used to normal working and to get rid of the muscle memory you have developed over the passage of time. If it feels that you are moving the mouse too far to get the cursor in the same position which previously was easily done by a swift movement of the mouse then it’s time to increase your mouse’s DPI.
Increasing and Decreasing the DPI
There are two major places where you could adjust your mouse’s DPI. Either you would adjust it to the visual software setting of the mouse or manually with the buttons on the mouse in some cases.
If you adjust the DPI with the mouse manufacturer’s software then you might need to externally download the software from the web or install it from the CD that comes with the mouse if by default it isn’t installed on plugging in the mouse.
Looking for a mouse with a decent DPI? Check out the “Razer Basilisk Ultimate Hyperspeed Wireless Gaming Mouse” on Amazon.com . This mouse comes with a breathtaking 20k DPI optical sensor that provides you all the acceleration in your movements that you’ve been looking for.
While adjusting the DPI, keep in mind that if you set it too high then a mere flicker will cause the cursor to move too far. The movement of the mouse will then be dependent on how precise you move the mouse rather than the velocity at which you move it.
Can’t change the DPI setting on a cheap mouse?
If you can’t change the DPI on your mouse because you have a cheap one or due to any other reason, the option to change the pointer speed is always there. It may show visibly better results but if you are using such a mouse, it’s recommended that you better turn on the Enhance Pointer Precision option.
Pointer Speed
Once the DPI has been adjusted, you might want to adjust the pointer speed for better results. The pointer speed setting option is located right next to the Enhance Pointer Precision option in the same mouse control window panel.
The pointer speed, also known as the mouse sensitivity works as a multiplier of the DPI, put another way, the distance covered by the cursor on your device’s screen equals the DPI multiplied by Pointer speed. You could just try out different DPI and pointer speed values to figure out which combination works the best for you.
The Enhancing Pointer Precision was first released with Windows XP and has been around since then. The usage of your mouse depends upon the kind of activity you choose to do. If you are performing a simple computing task, Enhance Pointer Precision comes very handy.
But if you are an artist, a gamer, or a developer then this might not be the best option based on the variations between the actual and desired movements of the cursor.
Either you’ll benefit from the Enhancing Pointer Precision option or not totally depends upon your usage and the kind of tasks that you have to perform as elaborated throughout the article. This feature surely has facilitated us through all the years and will continue to do so.