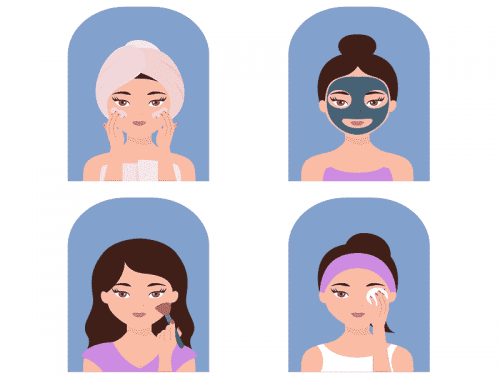How to check if your PC has Bluetooth?: Bluetooth is a wireless technology that helps in connecting a PC with external devices and computer peripherals.
The best part about it is that you don’t need to get yourself in cable hassle because it is wireless.
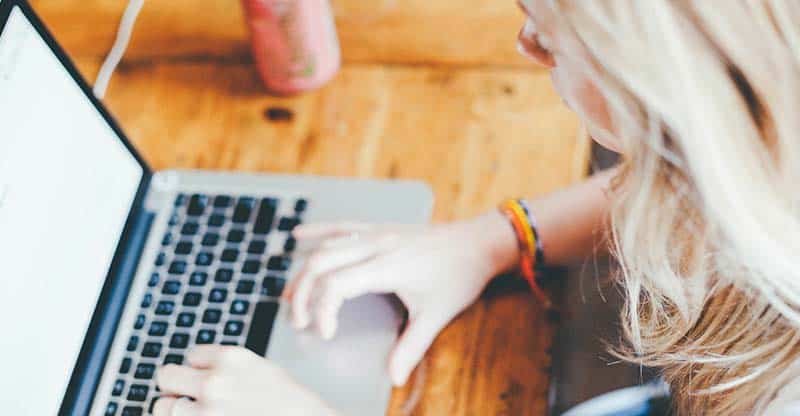
Inspiring your journey, one story at a time. #LifeFalcon.
However, the downside is that both the devices you want to connect must have to support Bluetooth, and the devices must be at a certain distance reach.
Though, you can always purchase a Bluetooth USB dongle, if your pc doesn’t have built-in Bluetooth
Table of Content
For WINDOWS 10
If you are using the most recent windows i.e. windows 10, then there are 3 ways to check if your pc has built-in Bluetooth.
CHECK THE DEVICE MANAGER
This is the easiest way to check for Bluetooth.
- first, right-click on the START to open the menu
You may use the Windows key + X key as a shortcut to open the menu
- next, select the option DEVICE MANAGER from the menu
- then, somewhere at the top of the list look for the BLUETOOTH RADIOS category
- if u fail to find BLUETOOTH RADIOS then click on NETWORK ADAPTERS on the DEVICE MANAGER list and it may be listed there
CHECK THE CONTROL PANEL
This is another method you can use to check if you OC has n=built in Bluetooth
- go to CONTROL PANEL
- then click on NETWORK AND SHARING CENTER
- after clicking on that option you will be directed to CHANGE ADAPTER SETTINGS
- if you fail to find BLUETOOTH NETWORK CONNECTION then your PC doesn’t have Bluetooth
CHECK THE SETTINGS APP
The last way to check for Bluetooth is to check in the settings window of your windows
- Click on the start menu
- select SETTINGS from the start menu
- next, click on DEVICES
- If you pc supports Bluetooth then you will be able to toggle the Bluetooth button and also be able to pair and add Bluetooth devices
FOR WINDOWS 8
For Windows 8.1 is the older version of windows, there are two ways to check for Bluetooth.
CHECK START MENU
- select START menu
- then type BLUETTOH in the search bar
- after this select BLUETOOTH SETTINGS from the list
- then you turn on the BLUETOOTH
- to pair any device (first make sure the device you want to pair, its Bluetooth is also on), select the device that is available and then click on pair
CHECK SETTINGS
- go to SETTINGS
- then click on PC and Devices
- Find the option of BLUETOOTH and then click on it
- if you are on the desktop, you can always click on the Bluetooth icon on the taskbar and select SHOW BLUETTOH DEVICES
- Ether ways, you will be taken to the same window.
- You will see a toggle button and switch it on to turn the B.LLUETOOTH on or off, as desired.
This way your Bluetooth device and your PC will connect automatically anytime when the devices are in range and their Bluetooth’s are turned on.
FOR WINDOWS 7
This is the oldest version of the windows available.
CHECK START MENU
- first, click on the START menu
- Next click on DEVICES AND PRINTERS from the list
- Right-click on YOUR COMPUTER in the list of devices
- Then choose BLUETTOH SETTINGS
- select the ALLOW BLUETOOTH DEVICES TO FIND THIS COMPUTER box from the settings and click OK
The list above was for all the current windows versions available.
If you own a device with macOS then, it’s a whole different instruction because the operating system is completely different from Windows.
FOR MAC
CHECK PANEL
All modern Macs have built-in Bluetooth.
- Open the APPLE MENU that will be present at the top left corner of your screen
- Next, from the APPLE MENU click on SYSTEM PREFERENCES
- After this, you will see a category of BLUETOOTH available
- Click on Bluetooth
- On the left side of the panel, you will see the Bluetooth icon with its current status
- If it says Bluetooth: off, then click on “TURN BLUETOOTH ON” to enable it
I recommend checking the box of “SHOW BLUETOOTH IN MENU BOX BAR”, if it is not already enabled.
Enabling this will allow the Bluetooth icon to be placed at the top of your screen. This is easy access to Bluetooth connections without going to the panel every time.
In case if your Mac does not have built-in Bluetooth, then you are likely to own an older version from the Mac series.
In this case, you have to purchase an adapter that adds Bluetooth that supports your Mac.
For Linux
Bluetooth consumes a lot of battery power when it is actively connected to a paired device. Hence, to stop your pc from running on low battery, you will have to turn off Bluetooth.
CHECK DESKTOP PANEL
On most Linus PCs, the Bluetooth option can be found on the desktop panel
The desktop panel is where other settings like Wi-Fi sound and battery life are present along with time and date.
- Check the DESKTOP PANEL for the BLUETOOTH option
- Click on the BLUETOOTH option and turn it off or on
But whenever you restart your Pc, Bluetooth will be enabled again.
If you don’t want to or often forget to keep on turning it back off, then you can disable Bluetooth from the Command-Line.
CHECK OPEN IN TERMINAL
To disable Bluetooth from CL
- Right-click anywhere on your Linux desktop and select the option “OPEN IN TERMINAL”
- Run the command: sudo systemctl disable bluetooth
- Next, enter your root password when prompted for it
This command will disable the Bluetooth after restarting your PC. So this means that the current functioning of Bluetooth will not stop
If you want to stop the Bluetooth instantly and skip the whole restart process then enter the command: systemctl stop bluetooth
To enable Bluetooth from CLI
- First run the whole set of the instructions given at the top
- Instead, you give the command: sudo systemctl enable Bluetooth
These commands are called systemctl commands and they are used to enable/disable any services on your Linux PC.